ChromecastとAppleTVの比較
ChromecastとAppleTVの仕様の違いをまとめてみました。
| 仕様 | Chromecast | Apple TV(第3世代) |
|---|---|---|
| 定価 (税別) | 4,200円 | 9,800円 |
| 外形寸法 (縦×横×高さ) | 72×35×12mm | 98×98×23mm |
| 重量 | 34g | 272g |
| 最大解像度 | 1080p | |
| 映像出力 | HDMI | |
| 音声出力 | HDMI | HDMI、S/PDIF |
| 専用リモコン | × | ○ |
| 無線LAN | 802.11b/g/n(2.4GHz) | 802.11a/b/g/n(2.4/5GHz) |
| 有線LAN | × | ○ |
| Bluetooth | × | △ |
| Miracast | × | ○ (AirPlay) |
| CEC | ○ | × |
| 電源 | USBケーブル | AC電源内蔵 |
最大解像度はどちらも1080pで同じになっています。
LAN関連はAppleTVが有線LAN(10/100BASE-T)に対応するのに対し、Chromecastは無線LANのみサポートしています。
Chromecastの少し残念な点として、2.4GHz帯の無線LANにしか対応していないところです。(802.11nも2.4GHzのみ対応)
最近は、混雑している2.4GHz帯を避けて802.11nの5GHzを利用する傾向になっていることを考えると、5GHzにも対応して欲しかったですね。
Chromecastの電源はUSBからの給電になります。
最近のTVにはUSBポートが搭載されていることが多いので、空いているUSBポートに挿せばOKになります。
USBポートが無いTVでは、付属のAC電源アダプターを使います。
Chromecastの大きな特徴として、CEC(Consumer Electronics Control)に対応している点が挙げられると思います。
CECとは何かというと、機器間で制御信号をやり取りできるようにしたHDMIの規格です。
ChromecastはCECに対応しているので、TVの電源が切れていても、ChromecastからTVの電源を入れることができます。(この機能はChromecastに電源が供給されている必要があります。電源をTVのUSBからとっている場合で、TVの電源を切るとUSBの電源も切れる仕様になっているTVでは、この機能は使えないので注意が必要です。)
アプリからキャストをすればTVの電源も入力切り替えも自動でChromecastがやってくれるので、結構便利な機能です。(わざわざTVの電源を入れる操作が不要)
Chromecastを買ってみた
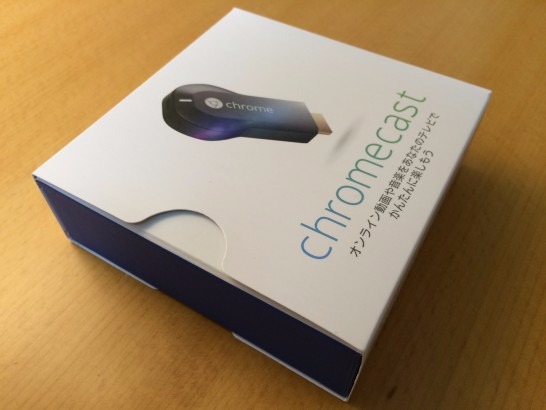

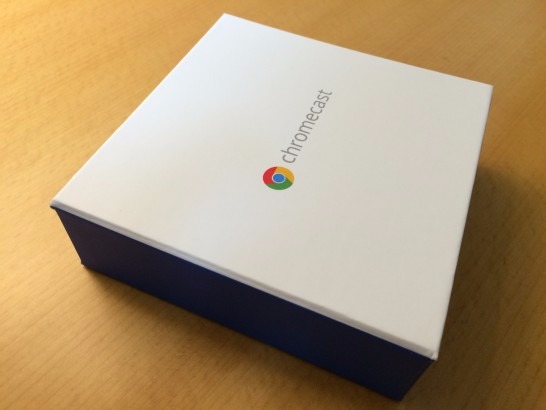

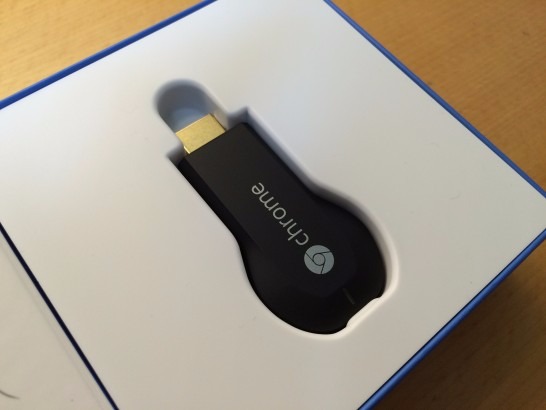
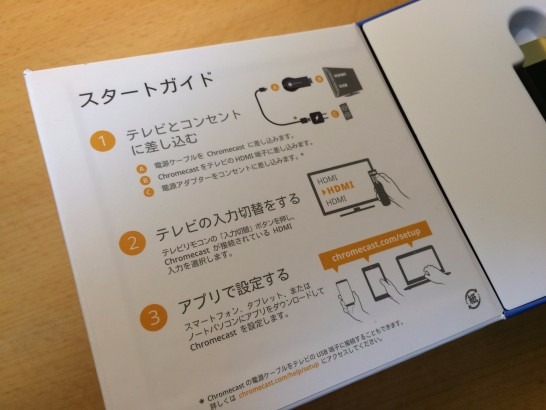


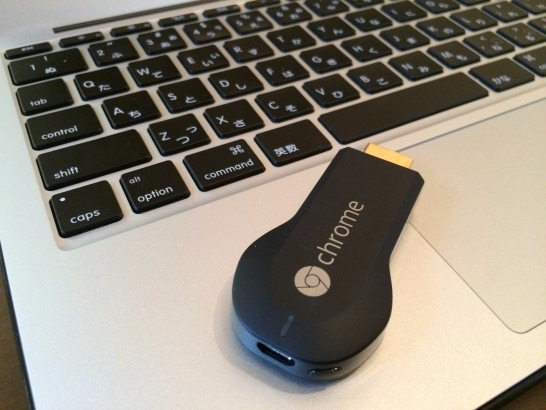
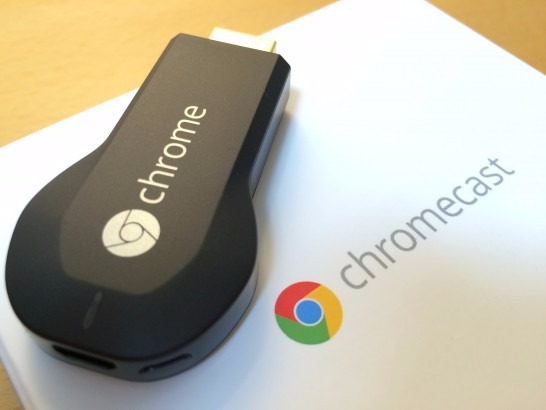
Chromecastの設定方法
Chromecastの設定はとても簡単です。
まず、ChromecastをTVのHDMI端子とUSBポートに挿入します。(TVのUSB端子から給電する場合)
そして、TVの入力切替を操作してChromecastが接続されているHDMI入力を選択します。
そうすると、以下の画面が表示されるはずです。
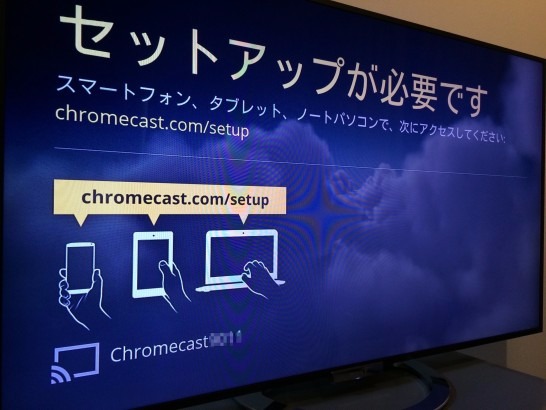
その後の設定は、下記にアクセスしてインストールしたアプリから行います。
ここでは、iOSアプリからの設定で説明します。
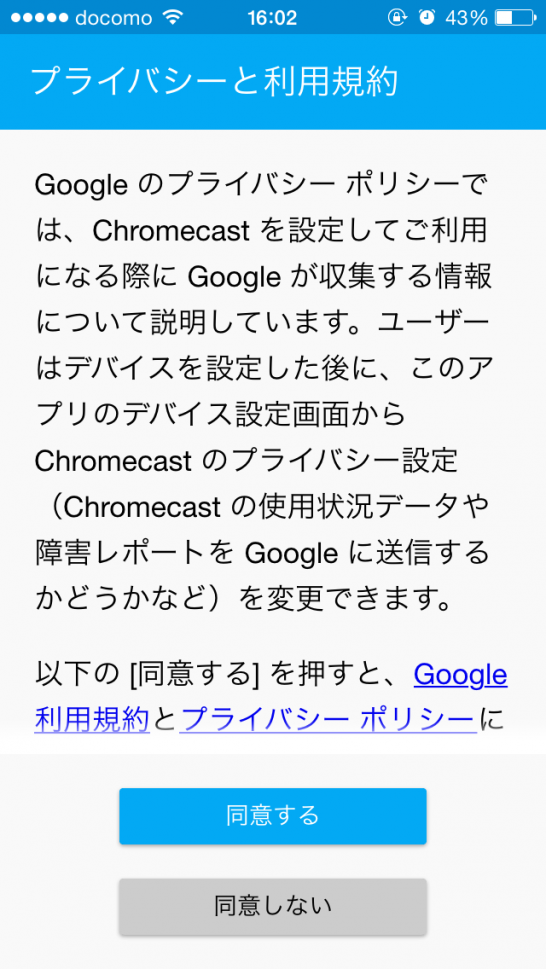
「同意する」を選択します。
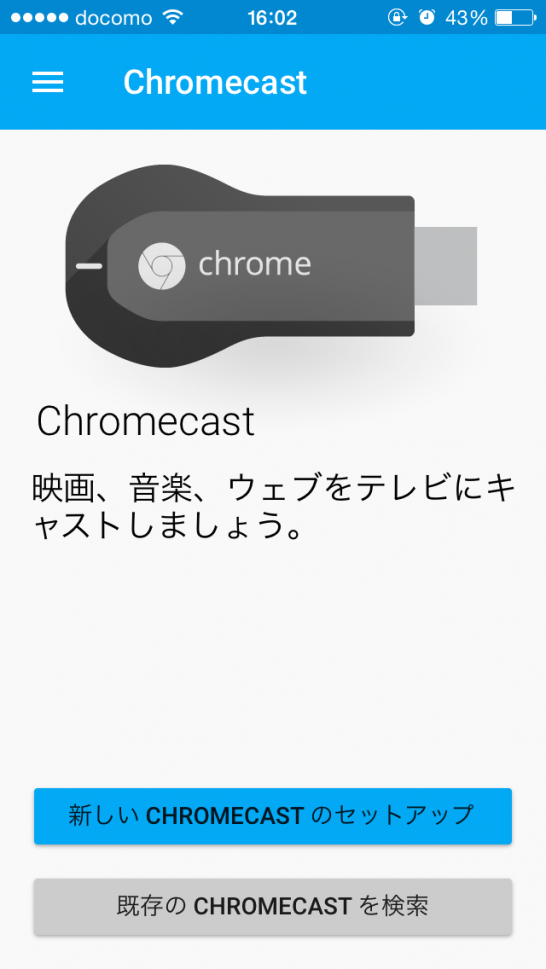
「新しいCHROMECASTのセットアップ」を選択します。
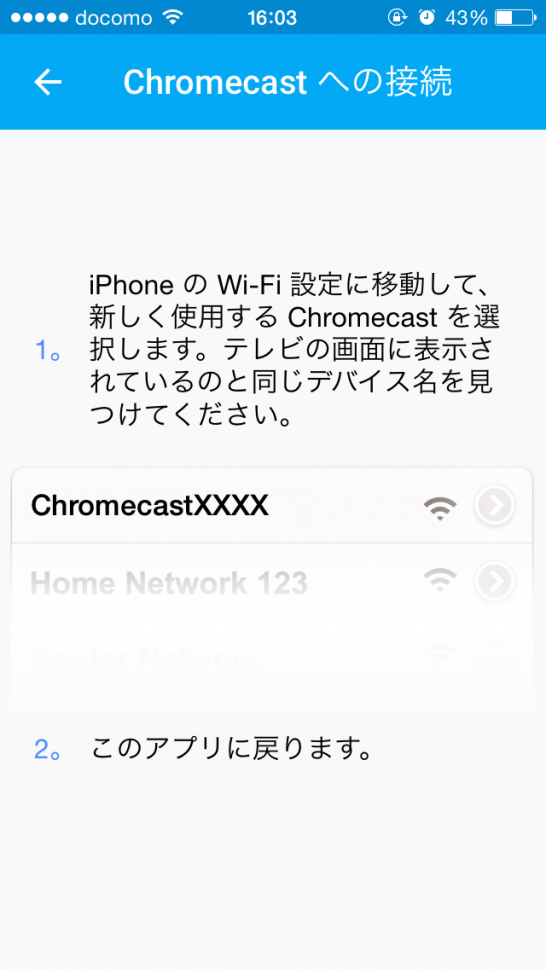
ここで、Wi-Fiを使用してChromecastと接続します。(一度設定が完了するとChromecastからのWi-Fi出力は無くなります。)
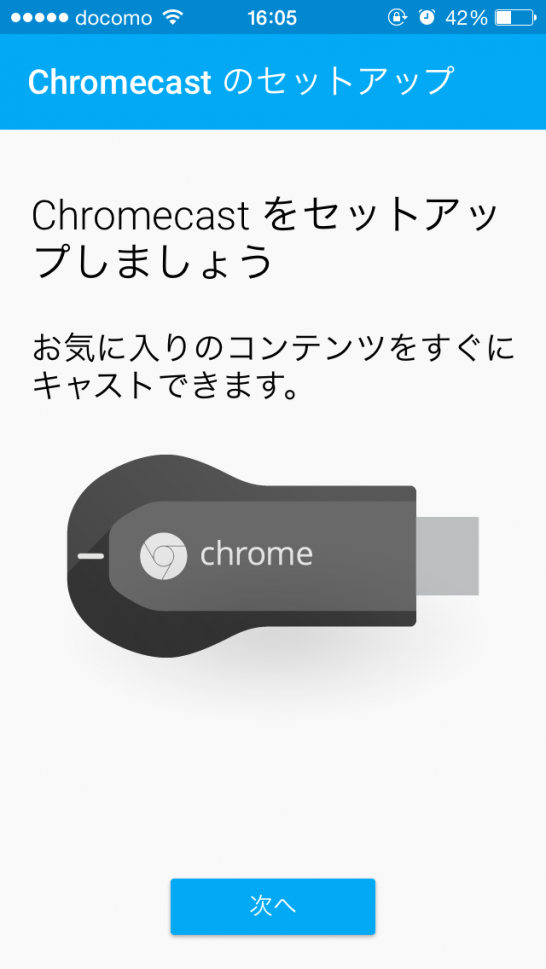
Chromecastとの接続が完了すると、TVとのリンクと設定を行います。「次へ」を選択します。
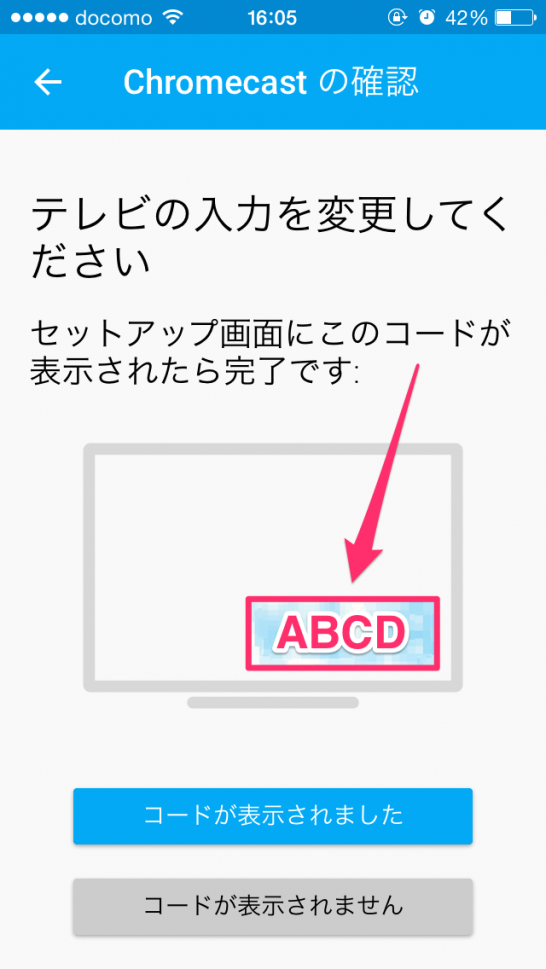

TVとのリンクはアプリで表示される4桁の英数字がTVにも表示されたら完了です。
TVとのリンクが成功すると、次は言語の設定とChromecastが利用するWi-Fiの設定をします。(Chromecastはここで選択したWi-Fiを利用してネットにアクセスします。5GHz帯のWi-Fiには対応していないので表示されず選択もできません。)
すべての設定が完了すると、場合によってはChromecastが再起動されて準備完了です。
試しにdビデオにアクセスすると「Castボタン」が表示されるようになっているので、これをクリックします。
すると、TVにdビデオが表示されました。
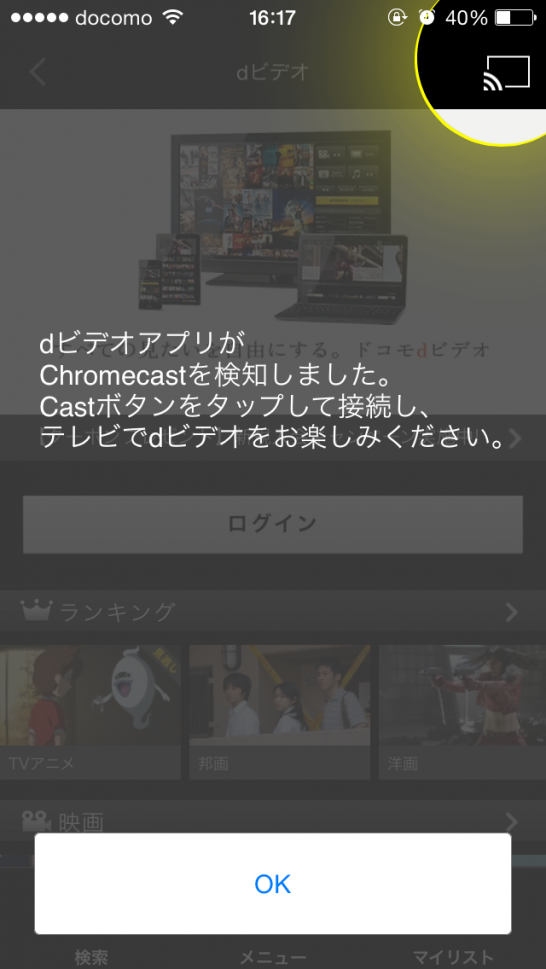






コメント